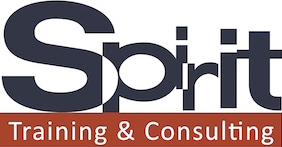Zoom
Funktionsumfang
- Video-/Audio
- Gruppenarbeiten in Breakout-Sessions mit umfangreichen Einstellungsmöglichkeiten (manuelle und zufällige Aufteilung der Tn, Zeitvorgaben, individuelle Kommunikationsmöglichkeiten)
- Freigeben von Bildschirminhalten und Audio/Video
- Freigabe von angeschlossenen iPad/iPhone Bildschirmen inkl. Zeichenfunktionen
- Whiteboard mit gemeinsamer Kommentarfunktion
- Kommentarfunktion auf sämtlichen freigegebenen Bildschirminhalten zum gemeinsamen Arbeiten
- Dateitransfer (z.B. für Arbeitsblätter, Skripte)
- Chatfunktion
- Umfragen
Hinweise
- Hervorragende Plattform für Meetings und Webinare. Bietet alle notwendigen Funktionen: Chat, Umfragen, virtuelle Gruppenräume, Dateitransfer, Whiteboard, Freigabe von Bildschirm inklusive gemeinsamer Kommentarfunktion.
- Zwischendurch hatte Zoom einen etwas schlechten Ruf wegen angeblich manelhaften Datenschutzes. Das ist bei einigen Kunden immer noch in den Köpfen. Mittlerweile hat zoom hier deutlich nachgebessert und steht den anderen Plattformen in nichts nach.
- Uneingeschränkte Empfehlung
Webex Meetings
Funktionsumfang
- Video-/Audio
- Gruppenarbeiten in Breakout-Sessions mit umfangreichen Einstellungsmöglichkeiten (manuelle und zufällige Aufteilung der Tn, Zeitvorgaben, individuelle Kommunikationsmöglichkeiten)
- Freigeben von Bildschirminhalten und Audio/Video
- Freigabe von angeschlossenen iPad/iPhone Bildschirmen inkl. Zeichenfunktionen
- Whiteboard mit gemeinsamer Kommentarfunktion
- Kommentarfunktion auf sämtlichen freigegebenen Bildschirminhalten zum gemeinsamen Arbeiten
- Dateitransfer (z.B. für Arbeitsblätter, Skripte)
- Chatfunktion
- Umfragen (sowohl spontan als auch speicher- und aufrufbar)
Hinweise
- Hervorragend nutzbar für interaktive Webinare. Sämtliche Video- und Audio-Optionen. Chatfunktion, Umfragen, virtuelle Gruppenarbeiten, Datei-Transfer, (gemeinsames) Whiteboard, Freigabe und Kommentieren von Bildschirmansicht.
- Die zur Verfügung stehenden Lizenzen können über Christian Devers als Admin flexibel übertragen werden.
- Uneingeschränkte Empfehlung
Microsoft Teams
Funktionsumfang
- Audio/Video
- Chat
- Freigabe von Bildschirminhalten
- gemeinsames Whiteboard (Achtung: Diese und viele weitere Funktionen in Teams können nur genutzt werden, wenn alle Tn Mitglieder ein und derselben Organisation sind (keine Gäste). Da dies bei dem meisten Webinaren nicht der Fall ist, kann das Whiteboard sowie alle Freigabefunktionen oft nicht genutzt werden!)
- Gruppenarbeiten sind seit dem neuesten Programm-Update am 14.12. möglich!
- Dateifreigabe über Kanäle oder per Dropboxlink im Chat möglich
Hinweise
- Für Webinare/online-Trainings eingeschränkte Empfehlung.
GoToMeeting
Funktionsumfang
- Audio/Video
- Inhalte teilen
- Kommentieren und Zeichnen
Hinweise
- Meeting-Plattform mit im Vergleich zu anderen eingeschränkten Funktionsumfang (z.B. keine Gruppenarbeiten in Breakout-Sessions möglich)
- Eingeschränkte Empfehlung